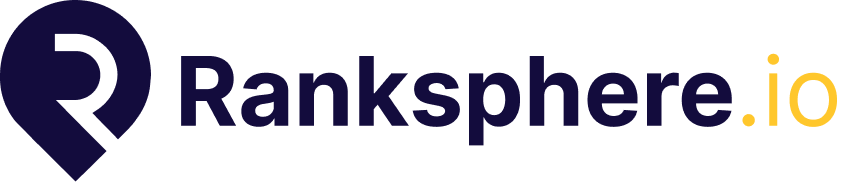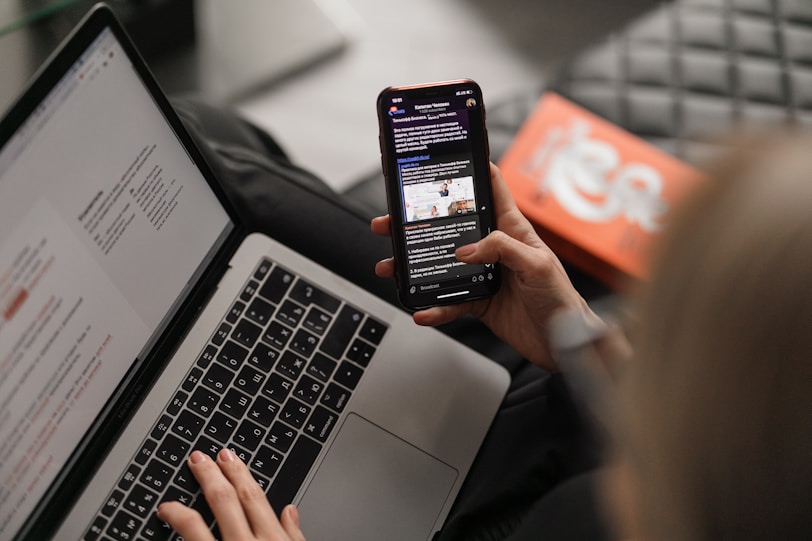Understanding Local Rank Tracker in Ranksphere
Ranksphere’s Local Rank Tracker helps you monitor how your business ranks on Google Maps for specific keywords around the target area you’re scanning. It generates a color-coded heatmap grid, where each pin represents your ranking at that exact location — showing whether your business appears in the top results or needs improvement. This gives you a clear, visual snapshot of your local SEO performance.
Over time, you can compare past scans, track changes in your rankings, identify weak spots, and make smarter, data-driven decisions to improve visibility and outrank nearby competitors.
What Are Scan Credits and How Are They Used?
Scan credits are what you use to run keyword scans. Each pin on a scan grid uses 1 credit. A scan with more pins or more keywords will use more credits.
Let’s break it down:
- A 10×10 grid (100 pins) = 100 credits
- Scanning 3 keywords in that grid = 300 credits (because each keyword is scanned across 100 locations)
You’ll use credits whether you’re doing a Quick Scan or a Recurring Scan. If your account runs out of credits, scans will pause until more credits are added or your plan renews.
Think of scan credits as fuel — the more targeted scans you run, the more you’ll use.
How Many Locations Can I Track?
You can track as many locations as you like. Ranksphere doesn’t set a hard limit on the number of locations you monitor — it’s based entirely on your available scan credits.
Each “location” is defined by a grid you set up — and for each keyword you scan in that location, credits are consumed.
If your credits are used up:
- One-time scans (Quick Scans) will not run
- Scheduled scans (Recurring Scans) will be paused automatically
To avoid disruptions, we recommend keeping an eye on your credit balance from your dashboard.
How Many Keywords Can I Track Per Location?
There’s no limit to how many keywords you can track per location. You can monitor one keyword or twenty — it all depends on your needs.
However, remember:
- Each additional keyword scanned in a location multiplies the number of credits used.
- Example: A 10×10 grid scanning 5 keywords = 500 credits (5 × 100)
We recommend starting with your highest-priority keywords — like services, products, or local terms your customers actually search — and expanding as needed!
Can I Share Scan Results Publicly?
Yes — once a scan is completed, Ranksphere generates a unique public URL that you can share with anyone.
This is perfect for:
- Sending reports to clients
- Sharing progress with your team
- Embedding results in presentations or case studies
You can copy and paste the link at any time. No login is required to view the shared results — just a browser.
What Is a Quick Scan and When Should I Use It?
A Quick Scan is a one-time scan that runs immediately and gives instant insights.
Quick Scans are great when:
- You’re testing a new keyword to see where you rank
- Auditing a new or potential location
- Creating a fast report to show your client
- Comparing real-time results against competitors
Quick Scans use credits instantly and do not repeat automatically. Use them when you need fast answers, not ongoing tracking.
What Is a Recurring Scan and How Does It Work?
Recurring Scans are automated scans that run on a schedule you set — daily, weekly, or monthly.
How to use them:
- Choose the location and keywords you want to track
- Set how often the scan should run
- Ranksphere automatically scans at the scheduled times and saves the results
This is ideal for SEO professionals and business owners who want to track progress over time, see trends, and measure the impact of their optimization work.
Just remember, recurring scans use credits each time they run, so plan your schedule based on your credit balance.
Can I Recover Deleted Scan Results?
Yes — if you delete a scan by accident, you can still get it back.
Deleted scans are moved to the “Deleted Scans” folder, where they stay for 30 days. You can restore them at any time during this period.
After 30 days, the scan is permanently deleted and cannot be recovered, so it’s a good idea to check the deleted list if you’re missing something.
How to Add a Label to a Scan
Labels help you stay organized, especially when managing many locations or campaigns.
To add a label:
- Select one or more scan results from your dashboard
- Click the “Labels” button at the top
- Choose an existing label or create a new one
You can later filter scans by label, making it easier to group scans by city, client, service, or campaign.
Grid Size vs. Distance: What’s the Difference?
When setting up a scan, you’ll be asked to define both the Grid Size and Distance. These two settings work together to determine how much area is scanned and how detailed the scan is.
- Distance: The spacing between each scan point (pin).
For example, 1 mile = each pin is placed 1 mile apart. - Grid Size: The number of scan points in a grid format (e.g., 10×10 = 100 pins).
A 10×10 grid with 1-mile spacing covers a 10-mile × 10-mile area.
So:
- A larger distance = wider spacing = faster scan, less detail
- A smaller distance = tighter spacing = more accurate results
If you want to scan an entire city, a 10×10 grid with 1-mile distance is great. For dense neighborhoods or local precision, try a smaller distance (like 0.25 miles).
How to Read and Interpret Scan Results
Each scan result appears as a color-coded grid on the map. The color of each pin shows your ranking in Google Maps for that exact location and keyword:
- 🟢 Green (Rank 1–3): You’re in the local pack — excellent visibility!
- 🟡 Yellow (Rank 4–10): You’re visible, but not in the top 3 — needs work
- 🔴 Red (Rank 11+): You’re not in the top results — low visibility
You can hover over or click each pin to see the exact ranking number.
Use this data to:
- Show clients exactly how and where rankings are improving
- Spot weak zones
- Monitor progress over time
- Compare performance before and after changes